fotopuzzle.de hält seit kurzem eine große Vielfalt an Fotokalendern bereit. Zahlreiche Design-Vorlagen helfen beim Gestalten der schicken Foto-Unikate. Unsere Simone hat den Gestaltungsprozess gleich wieder für Euch unter die Lupe genommen.
Liebe Freunde von fotopuzzle.de,
da bin ich wieder! Vor einigen Tagen durfte ich Euch ja bereits über die Gestaltung von Gruß- und Postkarten berichten. Und weil’s so schön war, stelle ich Euch heute gleich noch vor wie man in unserem Onlineshop einen Fotokalender mit eigenen Bildern und Texten bastelt.
Toll an den Fotokalendern finde ich, dass man den Startmonat frei bestimmen kann. Das heißt, wenn ich meinem Freund, der im August Geburtstag hat, einen Kalender schenken will, besteht die Möglichkeit einen Kalender zu gestalten, der statt im Januar im September beginnt. Das ist einfach super! So wird ein Kalender plötzlich auch zur tollen Geschenkidee für Anlässe wie Valentinstag, Ostern, Geburtstag etc. und nicht mehr nur klassisch für Weihnachten. Die Fotos kann man passend zur Jahreszeit wählen. Persönlich würde ich wahrscheinlich beispielsweise für Februar ein witziges Bild von der Karnevalsparty nehmen, im Juli vom Italienurlaub und im Dezember vom Weihnachtsmarkt. Naja, und für die restlichen Monate findet sich sicherlich auch ganz schnell etwas Passendes.
So, genug geschrieben, nun geht’s ans „Eingemachte“ – an die Gestaltung. Ganz zu Beginn wählt man das Format des Kalenders. Im Angebot sind grundsätzlich DIN A4 und DIN A3 Kalender, jeweils im Hoch- und auch im Querformat. Ich entscheide mich für DIN A3 im Hochformat. Mit dem blau-orangen Button „Jetzt bestellen“ komme ich dann auch gleich zum ersten Schritt.
1. Schritt: Festlegen des Kalender-Designs
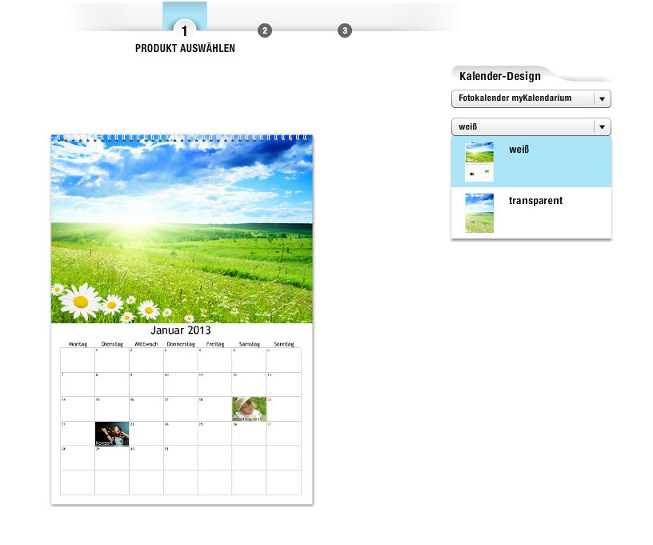
Hier kann man mit Hilfe der beiden Pull-down Menüs rechts neben dem Kalender das gewünschte Design des Kalenders wählen. Neben dem Fotokalender myKalendarium (nur im Hochformat verfügbar), wie ich es gewählt habe, gibt es noch den Fotokalender klassisch in schwarz oder weiß. Seht Ihr die kleinen Bilder im Kalendarium? Sie sind die Besonderheit der Option „myKalendarium“. Im dritten Schritt kann man nämlich über den Profi-Modus einen beliebigen Tag auswählen und ein Bild einfügen (mehr dazu weiter unten). Für jemanden wie mich, der sich einfach keinen Geburtstag merken kann, gerade zu ein Segen!
2. Schritt: Startmonat und Thema auswählen
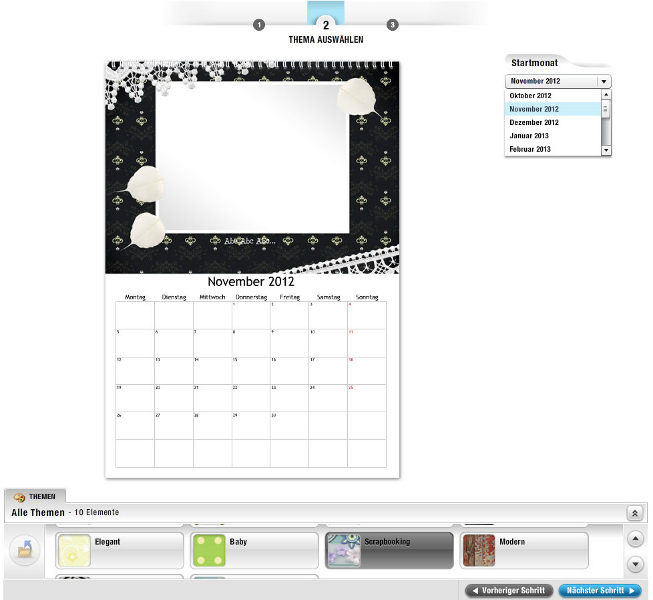
Im nächsten Schritt habe ich mir aus den zehn verfügbaren Themen erst einmal das Thema „Scrapbooking“ ausgesucht. Gefallen hätten mir so einige, aber man muss sich für ein Thema entscheiden. Den Startmonat stellt man im Pull-down Menü rechts neben dem Kalender ein, wie Ihr oben sehen könnt.
3. Schritt: Fotos und Texte einfügen
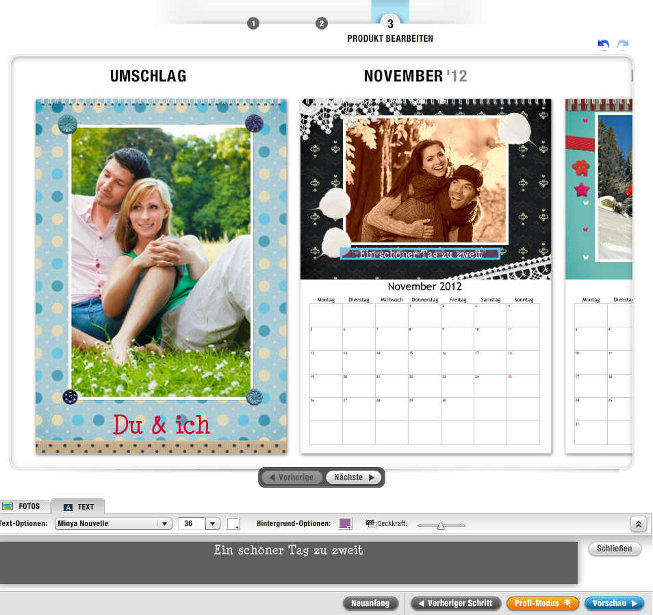
Anschließend habe ich die Bilder hochgeladen, die ich zum Testen einfügen wollte. Das geht über den blauen Button „Fotos importieren“, den Ihr unten rechts seht, wenn Ihr im Reiter „Fotos“ seid. Das Hochladen selbst ist dann easy, da man hervorragend angeleitet wird.

Hat man das richtige Foto erst einmal am richtigen Platz, sind dann noch viele Fotoeffekte wie z.B. Sepia oder schwarz-weiß möglich. Um in den Bearbeitungsmodus zu kommen, klickt man einfach auf das Foto, das verschönert werden soll und schon erscheint die folgende Box mit Foto und etlichen Verschönerungs-Optionen.
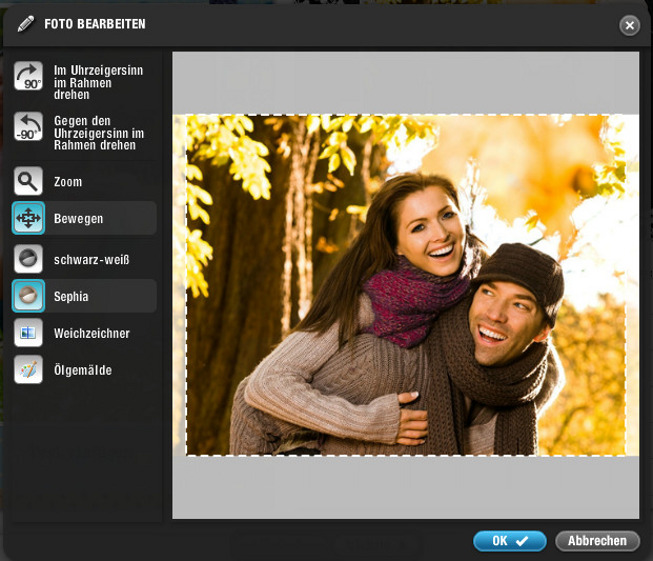
Auch die Texte können im dritten Schritt unter dem Reiter „Text“ eingefügt und nach Belieben gestaltet werden. Der Schrifttyp, die -größe und die -farbe, sowie Hintergrundfarbe und die -deckkraft stehen frei zur Auswahl. Das heißt Ihr müsst jetzt quasi Farbe bekennen :-)!
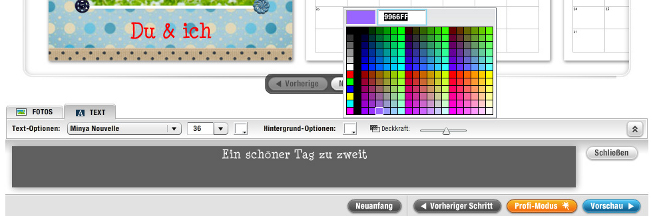
Für die Profis unter uns gibt es übrigens auch noch den gleichnamigen Modus, den „Profi-Modus“. Hier kann sich jeder dann einmal so richtig kreativ austoben und Rahmen, Cliparts, Hintergründe etc. hinzufügen. Um in den Profi-Modus zu gelangen, müsst Ihr den dafür vorgesehenen Button drücken. Wie bereits unter Schritt eins erwähnt, kann man im Profi-Modus unter anderem im Kalendarium einen speziellen Kalendertag gezielt mit einem Foto markieren. Dazu klickt man zunächst auf das gewünschte Datum, worauf hin ein Fenster erscheint. Anschließend zieht man das gewünschte Foto in dieses Fenster einfach mit der Maus hinüber. Das Bild kann natürlich auch wie alle anderen Bilder im Kalender noch direkt bearbeitet und beschriftet werden.
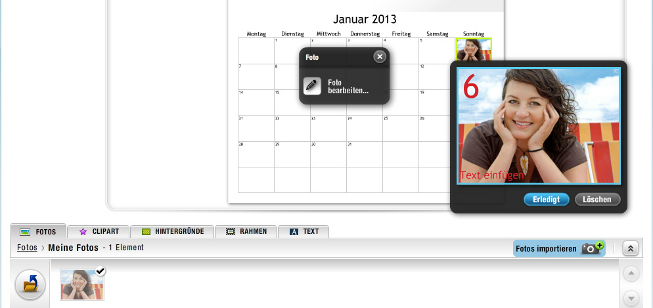
Wenn man mit dem Gestalten dann soweit fertig ist, kann man sich noch einmal eine Vorschau anzeigen lassen. Sobald dann alles passt, den zumindest digital fertigen Fotokalender einfach in den Warenkorb legen und die Bestellung abschicken.
Mir selbst hat die Gestaltung wieder irre Spaß gemacht. Probiert es doch auch einmal aus! Außerdem hab ich jetzt auch gleich ein paar neue Ideen für Weihnachtsgeschenke 🙂
Schöne Grüße,
Eure Simone
Ihr seid neugierig geworden? Prima, hier geht’s zu unseren fotopuzzle.de Fotokalendern mit 30% Rabatt zum Start.
* Angebot gültig bis 31.10.2012, keine Barauszahlung. Die Aktion ist nicht mit anderen Rabatten oder Gutscheinen kombinierbar. Alle Preisangaben inkl. MwSt. und zzgl. Versand.





Was kann ich tun, wenn der Fotokalender schon im Warenkorb ist und ich noch einen Fehler entdeckt habe? Wie kann ich den Fehler noch ausbessern, ohne das ich einen neuen Kalender gestalten muss?